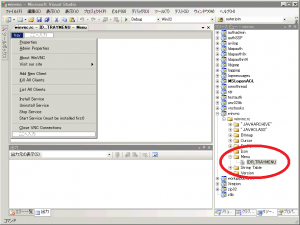2012年2月に、UltraVNC 1.0.9.6.2 がリリースされています。
UltraVNC 1.0.9.6.2(のサーバ winvnc.exe)をソースコードからビルドする方法のメモです。
Windows 7(32bit版) 上で、VisualStudio 2010 の環境でビルドしています。
- ソースコードの取得(http://www.uvnc.com/downloads/ultravnc/100-download-ultravnc-10962.html)。
- Visual Studio で winvnc ディレクトリのプロジェクトファイル(winvnc.sln)を開く。同時にスタートアッププロジェクトに指定。
- 「配置プロジェクト(UltraVNC)」を削除(理由は後述)。
- 各プロジェクトのプロパティを開き「プラットフォームツールセット」を確認。「Intel C++ Compiler XE 12.01」になっていたら「v100」に変更。
- vncviewer プロジェクトにおいて「追加のインクルードディレクトリ」を編集。「vncviewer\omnithread」と「DirectX SDK」のヘッダの置き場所を追加。
- 同じく、vncviewer プロジェクトにおいて、「追加のライブラリディレクトリ」を編集。「DirectX SDK」のライブラリの置き場所を追加する。
- ビルドする。
注意点を幾つか。
- ソリューションに「配置プロジェクト」が含まれるようになりました。加えて、サーバ、ビュアー、ユーティリティが同一ソリューションに纏めて含まれる構成になっています。ただし、「配置プロジェクト」自体を修正しなければビルドが通らない状態であり、「配置プロジェクト」もろとも、自分が不要なプロジェクトは削除してしまって問題ないと思われます(読み込みできない「uvnc_settings」プロジェクトなど)。それらは、後から単独でビルドすればよいでしょう。最低限、winvnc.exe と ini ファイルをクライアントに配置できれば、VNCサーバは動作します。
- リリースビルド時に、生成したバイナリに署名する処理が追加されています。プロジェクトの「ビルドイベント」-「ビルド後イベント」のコマンドラインに処理が書かれています。削除するか、自前の証明書を用意して、これを使った処理に書き換える必要があります。
修正したソリューションファイル/ソースコード等を近日中にダウンロードできるようにする予定です。
ソースコードは、ここ からダウンロードできます。
ライセンスは、オリジナルの UltraVNC に準じます。
無保証です。